Enter Keys Not Working
Tab and Enter Keys not working all of a sudden? The Tab key no longer moves the curser to the next field, the enter key no longer enters the transaction. How to open xdb file. CTRL-Enter doesn't work. Typing in the Vendor, Customer or Employee Centers no longer highlights what you are typing in. Hi, My Laptop's keyboards enter button is not working.and so i cant write new line.is there any other alternatve shortcut to write newline.
Thanks for your input. See my feedback below:. When was the last time it worked fine?. About a month ago. Have you made any hardware/software changes?.
No. Have you tried any troubleshooting steps?. Yes, I've done everything I could think of. I already uninstalled as you described below. Also did a system restore. Did this happen after a recent window or software update?. This is possible but I am not sure.
My Enter Keys Not Working

Have you tried checking with an external keyboard does the issue persist?. Not yet.I ran the Keyboard diagnostics as you describe below. Failure code is 9GC08X-70J9A8-MFGJWK-G1J613.
Can you provide any additional feedback?
Oops The Shift key on your keyboard stops working. Neither the left shift key, nor the right one. How could that happen?
You may be very annoyed now.Don’t worry. You’re not alone. It’s a common keyboard issue.
Many Windows users’re experiencing this issue as you do. More importantly, you CAN fix it by yourself.This small guide will be showing you how to fix the Shift key bot working issue step by step. Read on and go on with the steps to troubleshoot your problem. How do I fix Shift key not working?A quick check before we start:Do the other keys on your keyboard work fine?
— Try to press any other key on your keyboard to see if it works.If the other keys work fine, then try to turn off the Sticky Keys feature on your Windows via the Solution 1.If the other keys stop working either, check the next question:Does your keyboard work via another USB port or computer? — Try to connect your keyboard with another USB port, or plug it into another computer to see if your keyboard works.If your keyboard works with another USB port, then the problem is on the USB port. You can use your keyboard with the working USB port then.If your keyboard works with another computer, then the problem is probably due to your Keyboard driver, save your Shift key through updating the keyboard driver via the Solution 2.Solution 1: Turn off the Sticky Keys feature on your WindowsThe Sticky Keys feature, besides, Toggle Keys and Filter Keys, make your keyboard easier to type.
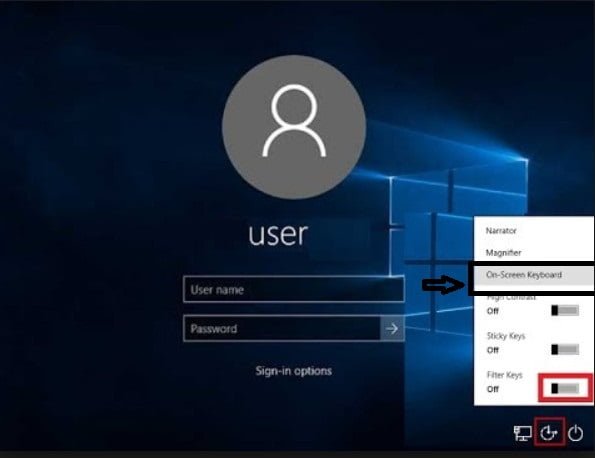
However, sometimes they make trouble. Your Shift key stops working is the one.
So make sure these features are not turned on.Follow these:1) On your keyboard, press the Windows logo key and I (at the same time) to invoke the Settings window.2) Click Ease of Access.3) Select Keyboard on the left pane. Then make sure the status of Sticky Keys, Toggle Keys and Filter Keys are all set to Off. If there is any one set to On, switch it to Off instead.4) Press the Shift key on your keyboard to see if it work.If your Shift key keeps not functioning, try to update your keyboard driver as the Solution 2 tells. Solution 2: Update your keyboard driverThis problem could be probably caused by an old, corrupted or missing keyboard driver. You can solve it through updating the keyboard driver.There’re two ways to update your keyboard driver — manually and automatically.Manual driver update – You can update your keyboard driver manually by going to the keyboard manufacturer’s website for your devices, and searching for the most recent correct driver. Be sure to choose only drivers that are compatible with your variant of Windows versions.Automatic driver update – If you don’t have the time, patience or computer skills to update your keyboard driver manually, you can, instead, do it automatically with.
Driver Easy will automatically recognize your system and find all the available correct drivers, and it will download and install them correctly:1) and install Driver Easy.2) Run Driver Easy and click the Scan Now button. Driver Easy will then scan your computer and detect any problem drivers. Your keyboard driver is no exception.3) Click the Update button next to your keyboard driver to automatically download and install the correct version of it (you can do this with the FREE version).Or click Update All to automatically download and install the correct version of all the drivers that are missing or out of date on your system.
(This requires the Pro version which comes with full support and a 30-day money back guarantee. You’ll be prompted to upgrade when you click Update All.)4) Restart your computer and try to press the Shift key to see if it works.