Labels For Desk Filer
Desk Tags in.DOC format. If you don't see a teachers printable design or category that you want, please take a moment to let us know what you are looking for.
Organizing labels, Office Labels and Productivity printablesin the office or at home can be a headache- but it is a critical thing to do if we are to have a successful business, or a home which runs smoothly. Labels can help you organize your space, no matter where you are. Here at Worldlabel, you will find a helpful variety of organizing lables: such as basic organizational labels, planners, calendars, designs for, file folder label designs, labels for social media, binder labels-and more!We love helping you get organized at the home or office! Every once in a while, make sure you come back and visit this page, as we keep adding more and more productivity and organizing printables.
Labels For Desk Filer Number
Use one of our hundreds of custom label design templates to help get you started. Choose a label design template and proceed to our free online design studio for full-color label printing. Create and design labels with text and upload your logo or graphics. If you already have your labels designed, you can simply upload your file for us to print! Desk Tags in.DOC format. If you don't see a teachers printable design or category that you want, please take a moment to let us know what you are looking for.
Note: This is an article that references the. There is a Next Generation version of this article available. See.Labels in Desk.comYou can use labels in Desk.com to categorize and filter cases, organize macro shortcuts into folders, and to trigger business rules. Labels are also great as visual cues to your agents to help them prioritize cases in their inbox.
Managing LabelsYou can manage your labels by visiting your Desk.com Admin at yoursitename.desk.com/admin/case-management/labels/. You will need to either the Admin or Billing Admin role in your Desk.com account.Creating LabelsAdmin → Cases → LabelsYou can create or add a label by clicking the Add Label button.
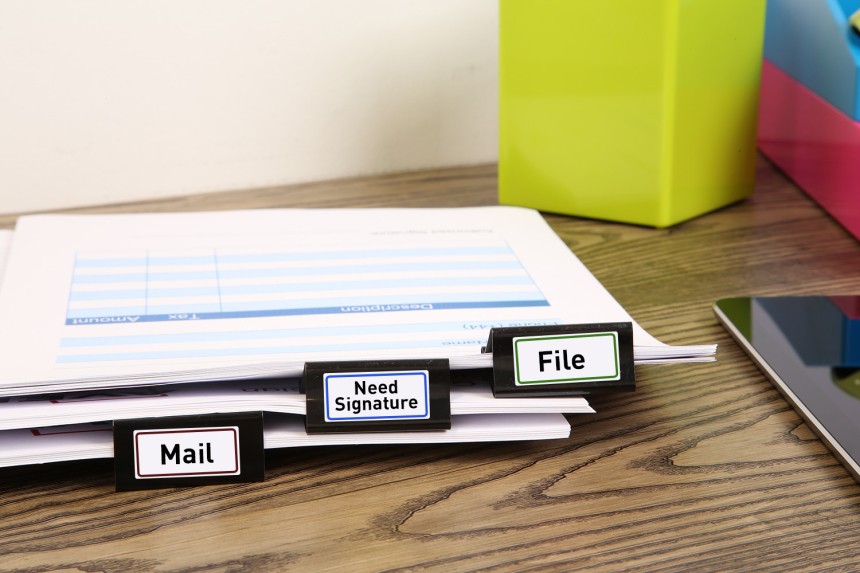
Labels For Desk Filer Free
You'll see a dialog like the one below. Once you've named your label and completed the the options below, click Add.Labels must be at least two characters in length and can contain special characters. By default the color of the label will be chosen for you upon creation, this is editable from the Color drop down menu. You can choose to enable the labels for case use, macro folder use, or both.

Toggle the label to Active so agents, rules, and macros can utilize the label.Note: You can add, edit, de-activate, or delete labels from the Desk.com Admin page where you added a label. Deleting a label that has been used on cases may remove the reportable nature of that data from Business Insights.Applying Labels from the Agent's Case ViewIn order for agents to have the proper permission to apply and create labels on a case, 'Allow agents to create labels' must be switched on by the Admin; you can enabled this setting from Admin → Cases → Labels → Advanced Settings.Existing LabelsAs an agent, when opening or working a case, you can apply labels in the Case Details section. Click the labels field to the left of the case interaction and start typing to see available matches. This will surface existing labels created by your Admin.New LabelsIf your site configuration permits agents to create labels, agents can create a new label on a case by clicking the Labels field, and selecting the 'Create New' option.Note: Any labels manually added to the case by the agent will 'append' the label to the case and retain existing labels.Removing Labels from the Agent's Case ViewWhile working a case you may need to remove a case label, either because it doesn't apply anymore or because it was added by mistake. The labels associated to a case appear in the Case Details section to the left of the case interactions. Free video studio windows 10.
Labels can be removed from a case by clicking on the 'x' portion of the label.Note: Labels can also be removed from cases using a Rule. Admins can choose 'Remove Label' as the rule action.Using Labels to Filter CasesYou can specify a label as a a Filter's condition, thus creating a filter based on a specific label or multiple labels. You can also display the labels as inline identifiers for any case. When you display labels with a case, they appear next to the case's subject:Click to learn more about to create Filters for your cases.Using Labels in MacrosMacros are quick shortcuts in Desk that save your agents time by performing a series of repetitive tasks with the click of a mouse. As part of Macro creation in the Admin console ( Admin → Cases → Macros ), you can decide to set or append labels.To set a label is a command to remove existing case labels (if any) and add the label listed in the macro to the case.To append a label is a command to add the label listed in the macro in addition to any existing labels on the case.Labels can also help you organize your macros. If you checked the 'Macro Folders' setting in the configuration of the label, you're able to input the label as a folder value when creating your macro.

Optionally, you can also choose to set or append the label to the case using the Macro.Macro folders organize the way macros are viewed from the Agent console, like organizing them into easy-to-remember groups. As an agent working a case, you can view macro folders and macros when you click to add a macro.From the screenshot below, 'Sample Macros' is the name of a folder, indicated with an arrow to the right to browse macro options nested in that folder. If macros are not placed in a folder, the name of that macro will appear in the list; for example, 'testMacro' is the name of an individual macro shortcut.Note: Macro folders allow for a single branch of organization. Sub-folders are not supported. Also, the behavior of labels when using multiple macros on a case will depend on the configuration of the macro, e.g. 'append' or 'set' labels.Using Labels inYou can also use labels as a rule condition or as a rule action within a business (when this condition occurs, then append, set, or remove a label). This allows you to flag your case with a label and then run rules against it.Color CoordinatingLastly, you can help your support agents prioritize and differentiate between cases quickly by color-coordinating your case labels.
You may have seen the Color drop-down menu on the 'Create Label' screen above. Here you can specify a color for the label, which determines how the label is displayed in the Classic Agent console app to your agents. Imagine you had a label for cases which required escalation to a specialized group or individual. When creating the 'Escalated' label you could set the label's color to red in the Admin panel.Once you have set the color for a label in the Admin section, you would see your changes applied throughout the app, allowing your agents to quickly distinguish which cases have been escalated and require specialized attention.